Expert AAC user tips: Dark Mode and Split View
Philippa, Speech Pathologist at ComTEC, shares some tips from expert AAC users who have adapted their apps to suit their needs.
As a Speech Pathologist at ComTEC, I’m always learning from clients who use AAC tools in their everyday lives. This month, I’m sharing some quick tips that expert AAC users have shown me. I’ll share how to change the setting of an iPhone or iPad to accommodate some visual preferences and to support multi-tasking.
Expert AAC user tip: Dark Mode
The Proloquo app appears in Light Mode by default but it is not the only way to use the app. I have a client who found Light Mode too bright and visually disturbing. By changing the app to Dark Mode and reducing the brightness level, she made the app more comfortable for her to use.
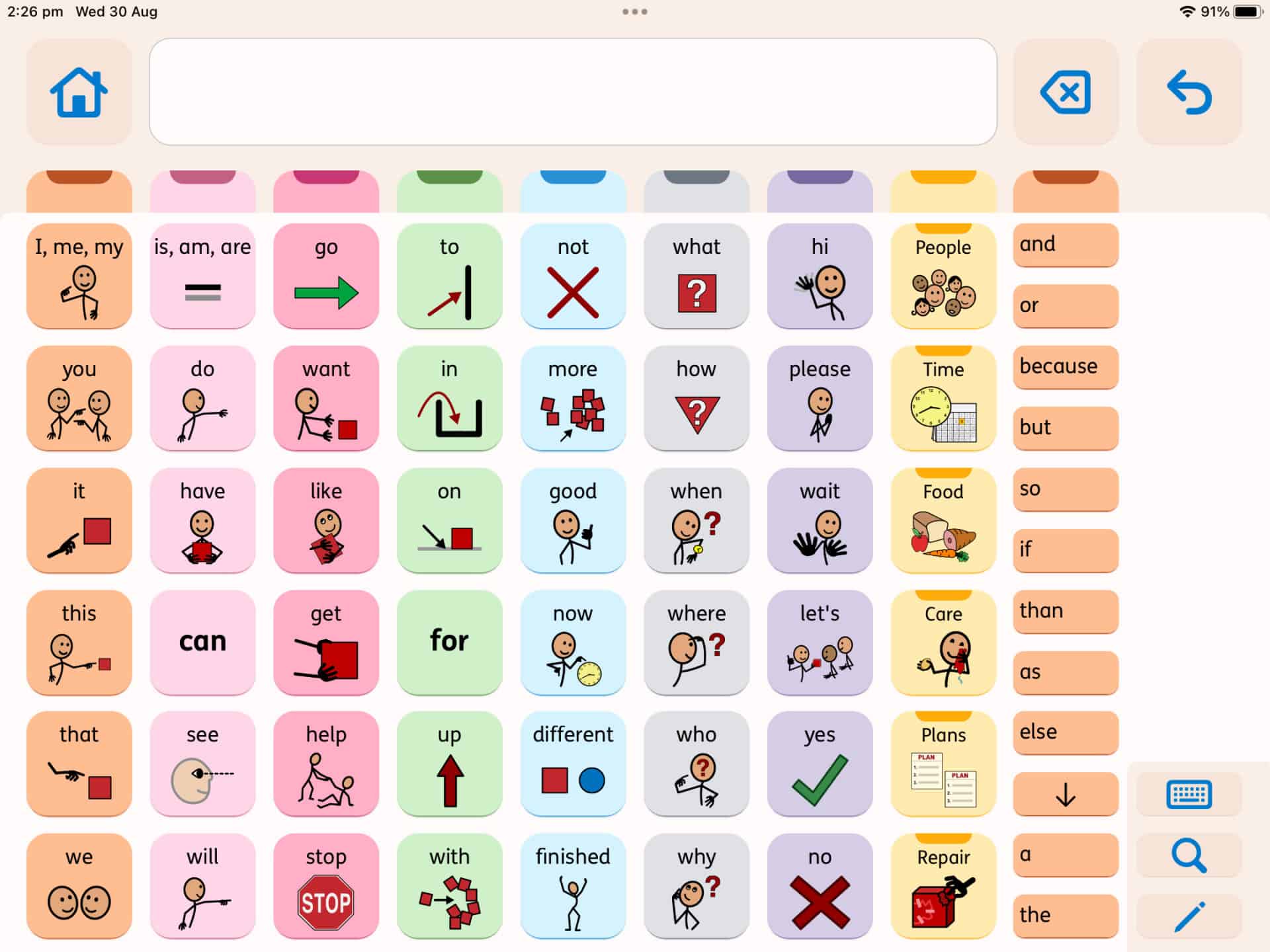
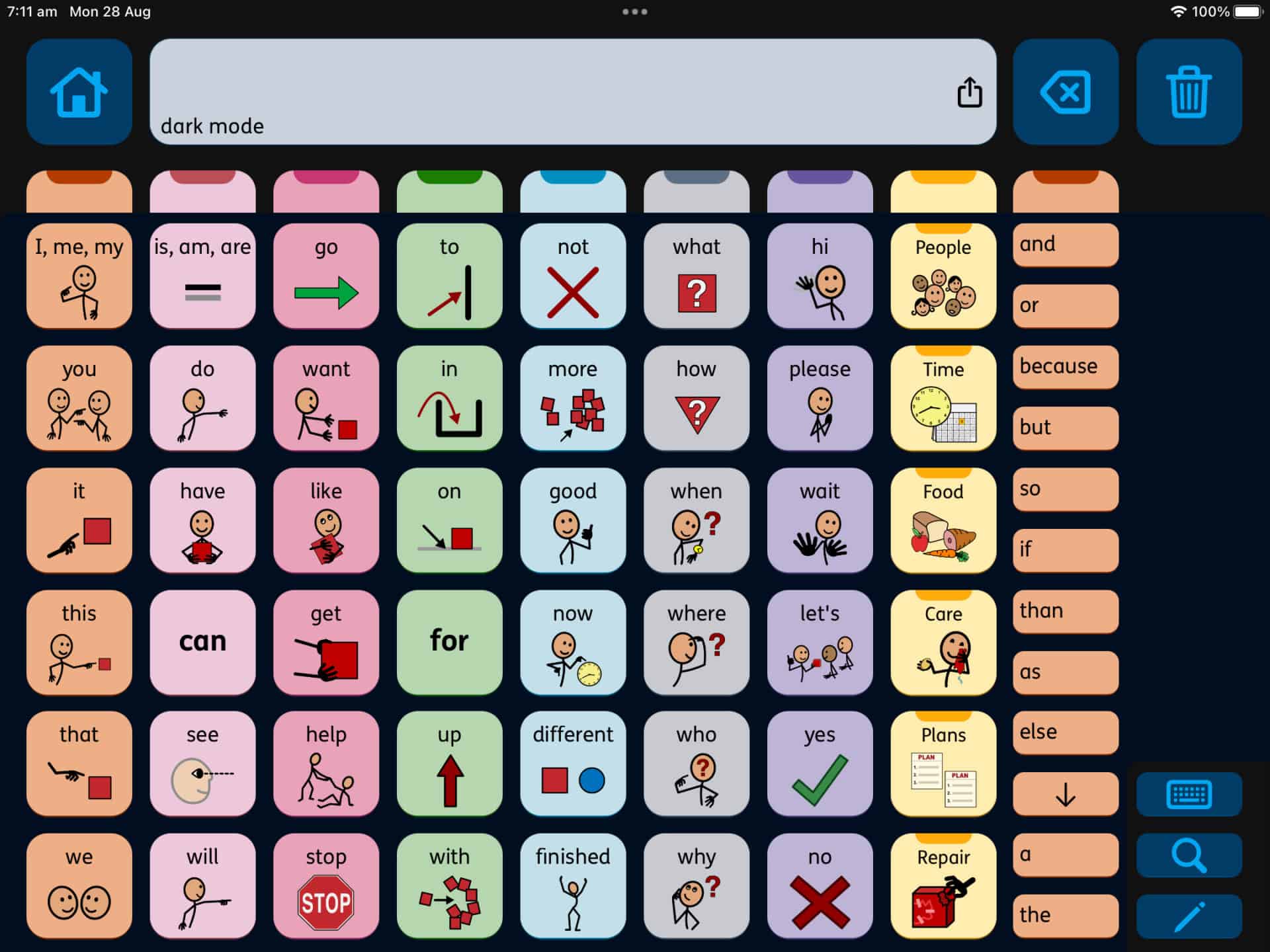
You can set your iPad or iPhone to Dark Mode in the Settings app on the device. Go to Settings app, select Display &Brightness and toggle on Dark. In this menu you can also change the brightness.
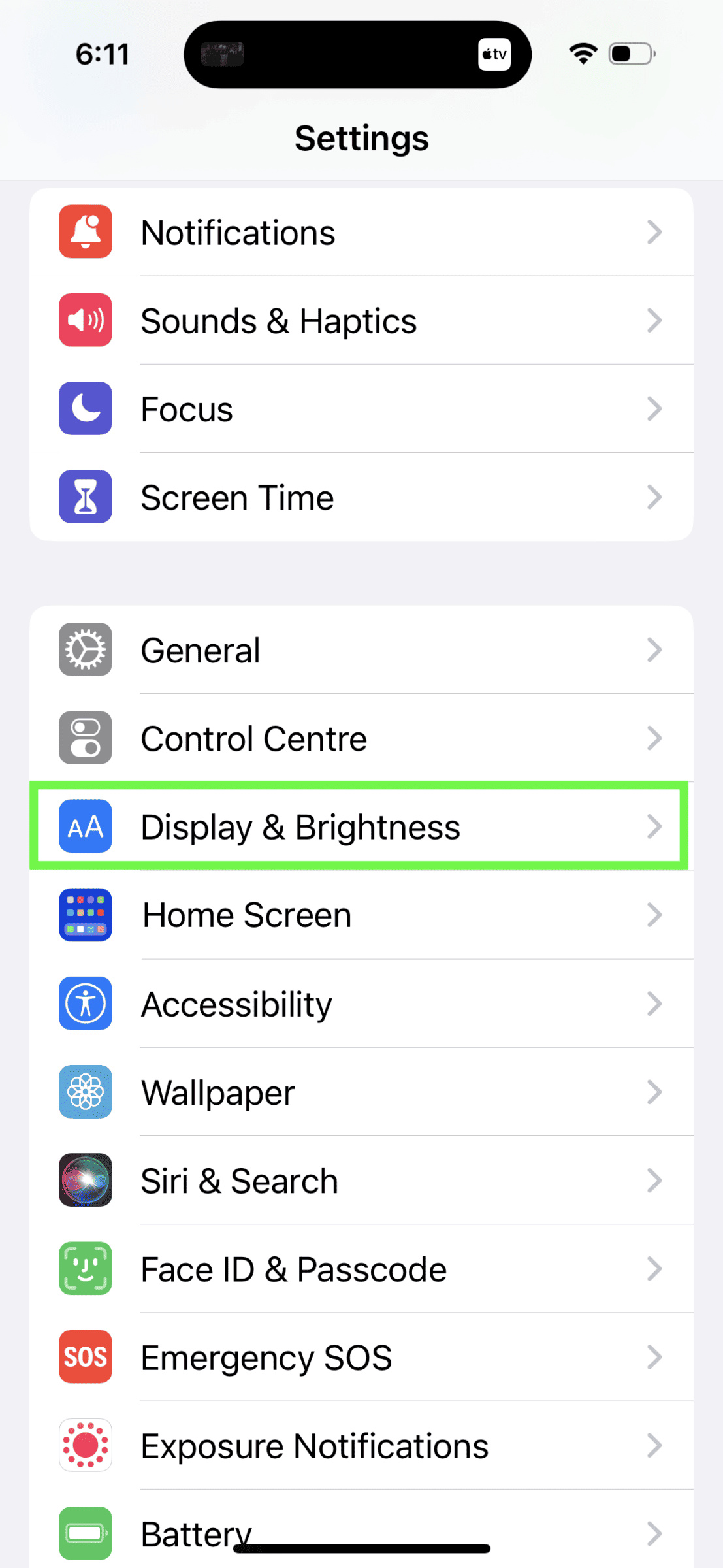
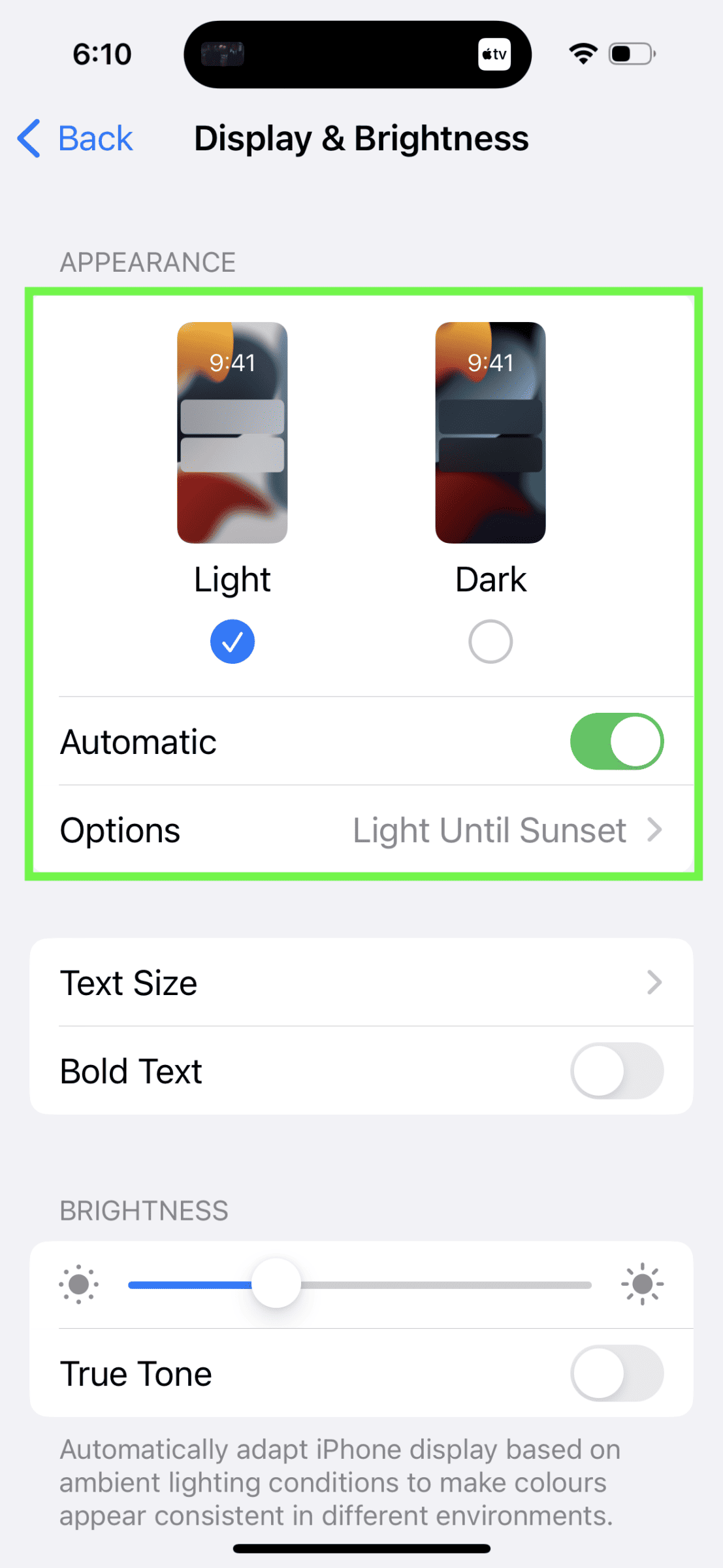
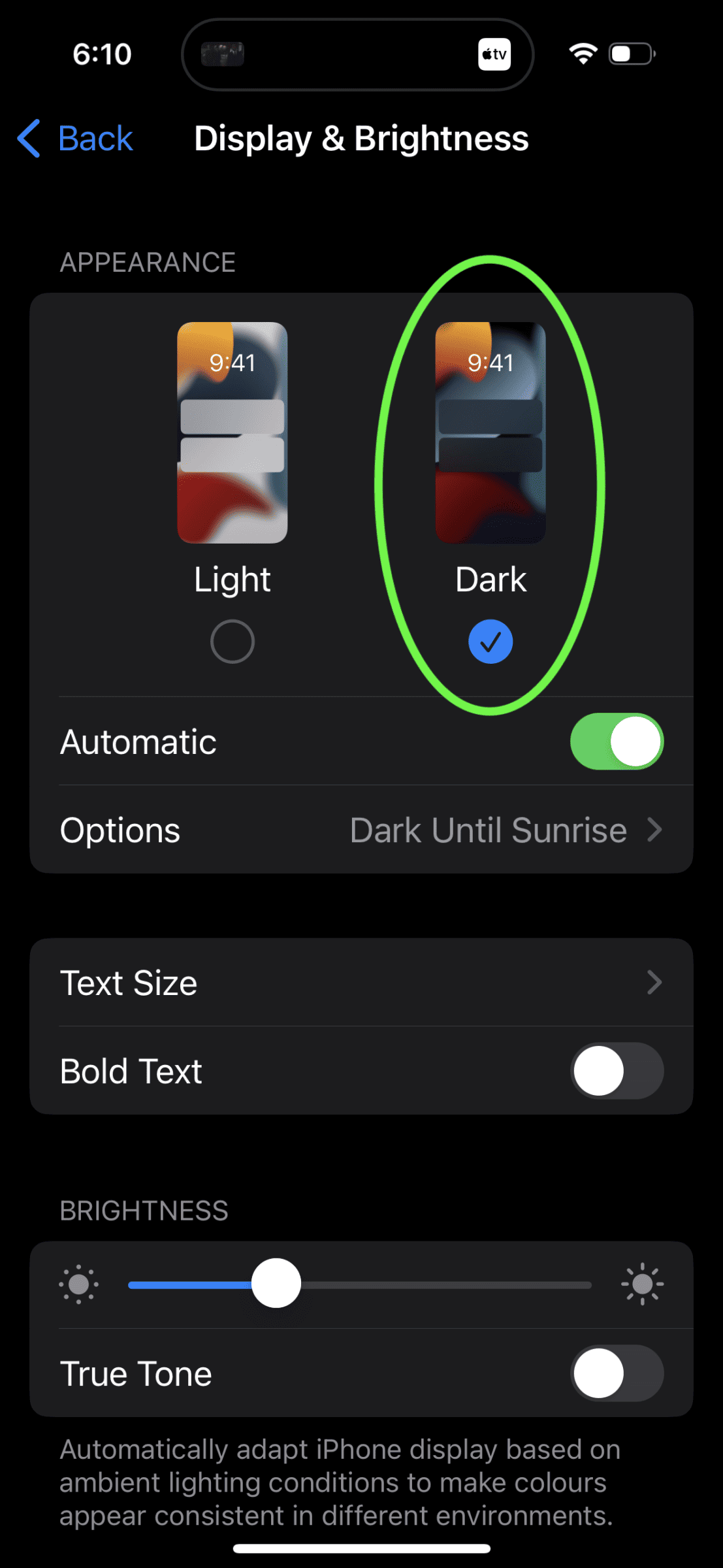
Expert AAC user tip: Split View
What do you do if you want to use your speech generating app on your iPad but you also want to show a photo on your device? By using Split View with an AAC app you can access your communication tool while also keeping your conversation going.
In Split View, two apps appear side by side. You can resize the apps by dragging the slider that appears between them. These examples show how you could show a picture of your dog while also using your app to talk. If you use Split View when watching a video, the video will stop when your app speaks. This could be annoying but people prefer it to having to open and close each app as you use it.
Find out how to use multitasking on your iPad
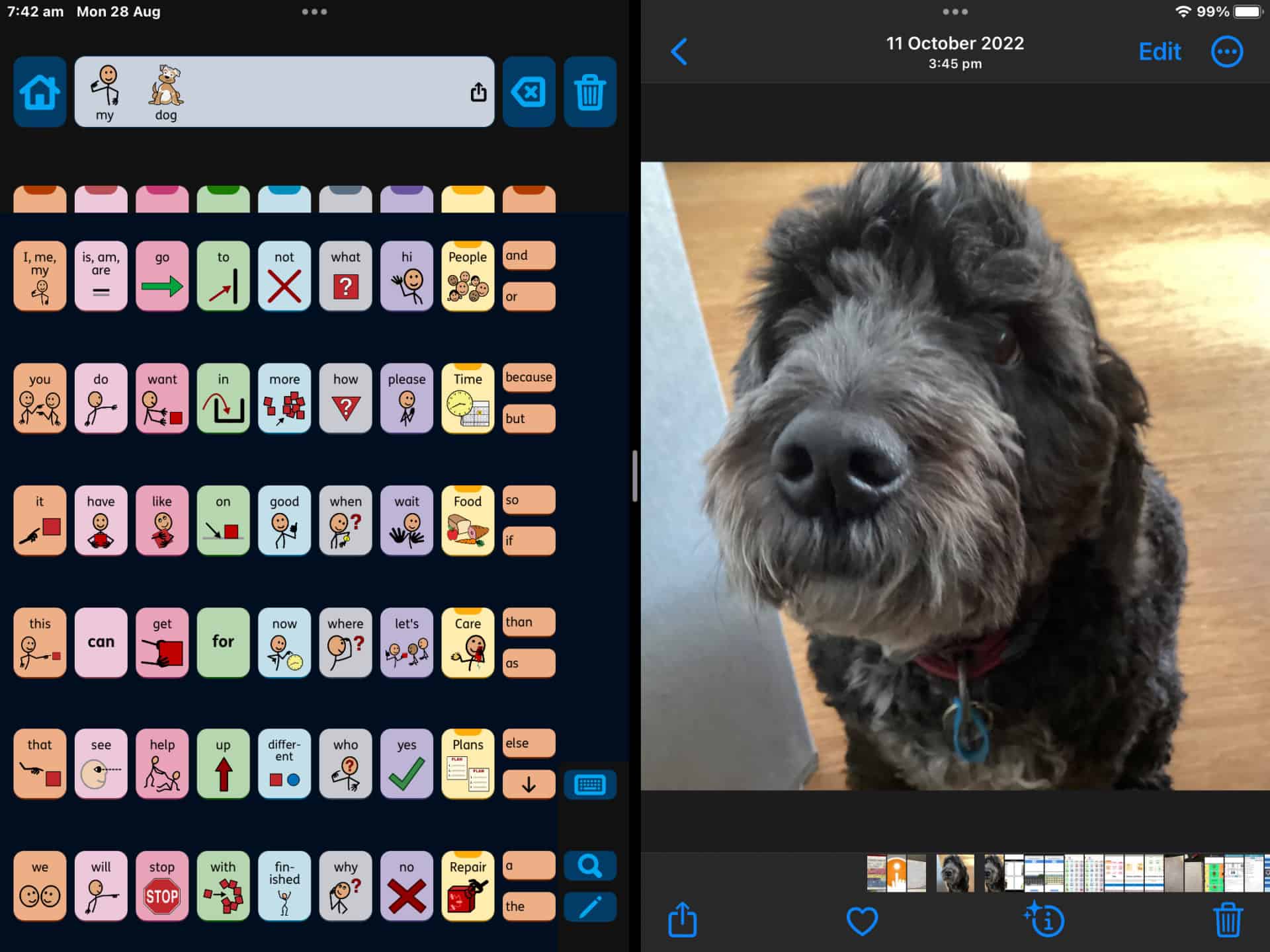
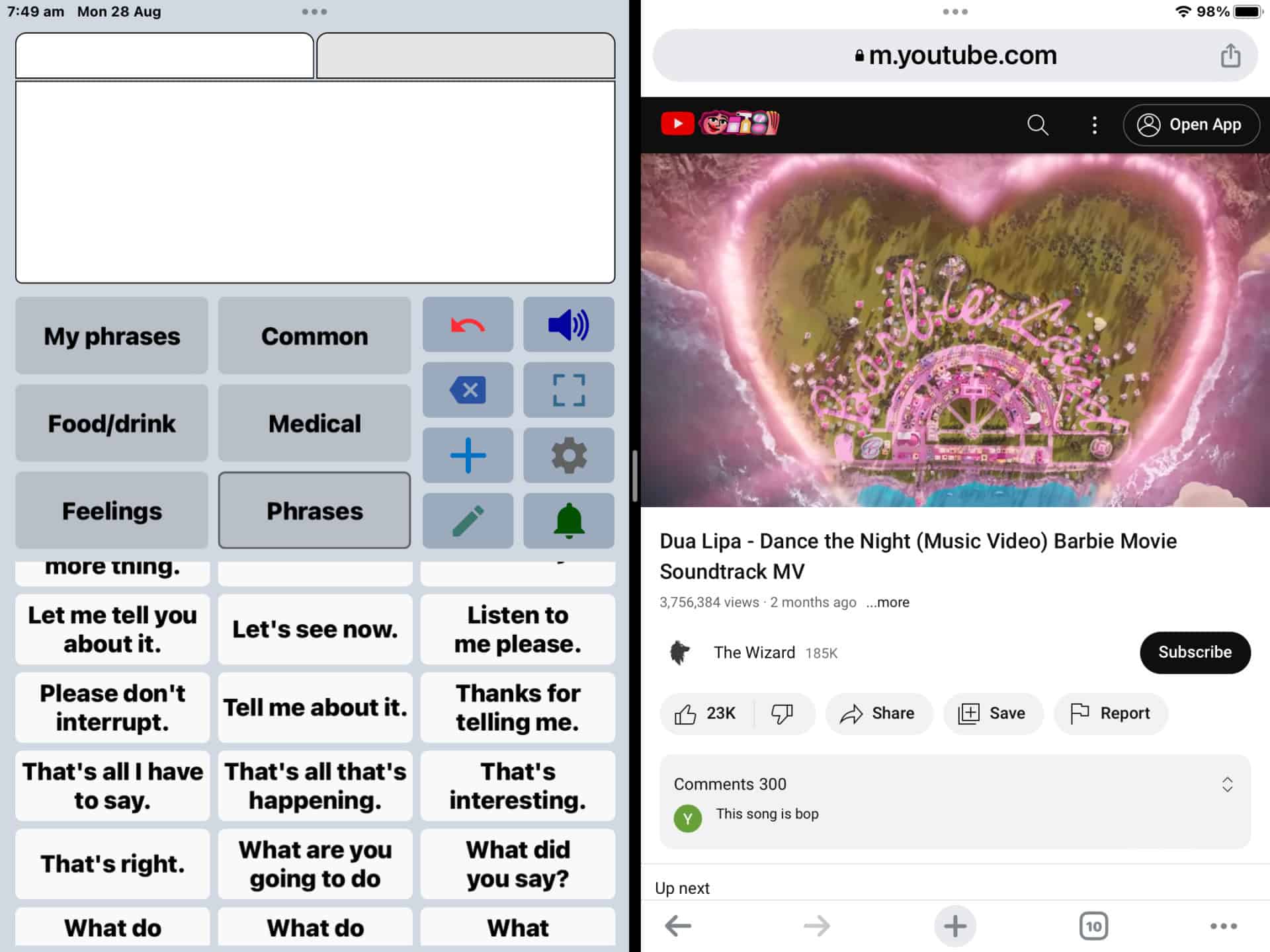
Check your other apps
I’ve used Proloquo and Speech Assistant as examples of AAC apps that support the Dark mode and Split View. Not all apps support these features. So, check the apps and settings on your iPhone or iPad to find out if you can implement these tips.