Dyslexia Part 2 – Reader friendly emails
Dyslexia Awareness week got us thinking about how to make emails more readable for people with difficulties reading or processing text. Applying a universal design approach, tips for increased readability would help everyone with taming their inbox.
Many of us receive scores of emails each day. It can be difficult to tell what some of the messages are about until you read the body of the text.
Sometimes there is so much text, it can take a lot of time and effort, and re-reading, to identify the important ‘to do’ and ‘to know’ points of the correspondence.
All of us have probably missed an email amongst all of the new messages, or re-forwarded messages with their long trails and the spam we receive.
Add the layer of effort associated with reading and processing difficulties experienced by people with Dyslexia, and associated learning or print management difficulties, makes managing digital communication a burdensome task.
What can make it easier?
As a sender you can:
- Put the key information in the subject line.
- Have a ‘clean’ subject line by deleting all the unnecessary Fwd:fwd.
- Make sure the subject line actually relates to the message or question you are now communicating (not an earlier topic of an email trail).
- If the email is more than a few lines or relates to multiple points , chunk the information.
- Categorise the chunks under clear headings.
- Use bullet points if you can.
- Clearly state/highlight the key tasks and actions to be followed up by the recipient.
As a recipient, it may be helpful to:
- Maximise the message, so that you can focus on it, instead of having to see a lot of other information on the screen.
- In Windows, double click on the message to have it open up in full screen.
- On an iPad, hold and drag the message to the top centre of the screen. It will then open in full screen mode. Touch on ‘Done’ when you are finished reading it.
- Zoom in/ increase the font size.
- Listen to the message instead of, or as well as, reading it.
In Outlook you can use the built-in ‘Read Aloud’ feature. You can also add this to the Quick Access Toolbar’ in ‘Outlook Options’
On an iPad
On an iPad, one method is to turn on built-in speech and use the Speech Controller. In the iPad’s Settings, go to Accessibility. In the Vision Settings section, go to Spoken Content:
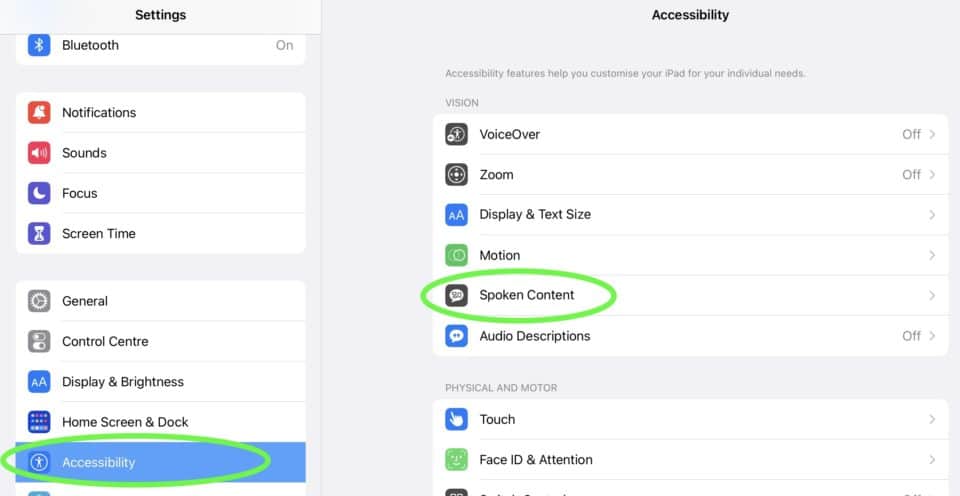
With Spoken Content turned on, when you highlight text in an email (or in any other app), 'Speak' will appear as one of the options. The text which has been highlighted will be read aloud when the user taps 'Speak':
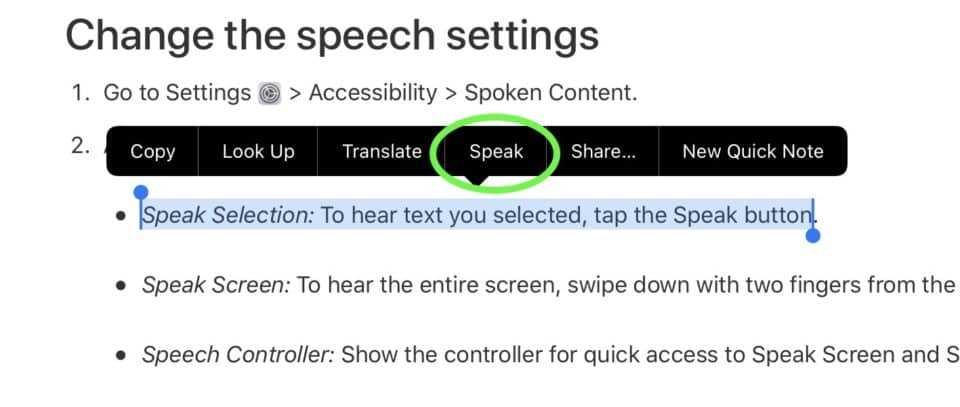
In the Spoken Content menu options, turn on Speak Screen and then tap on Speech Controller:
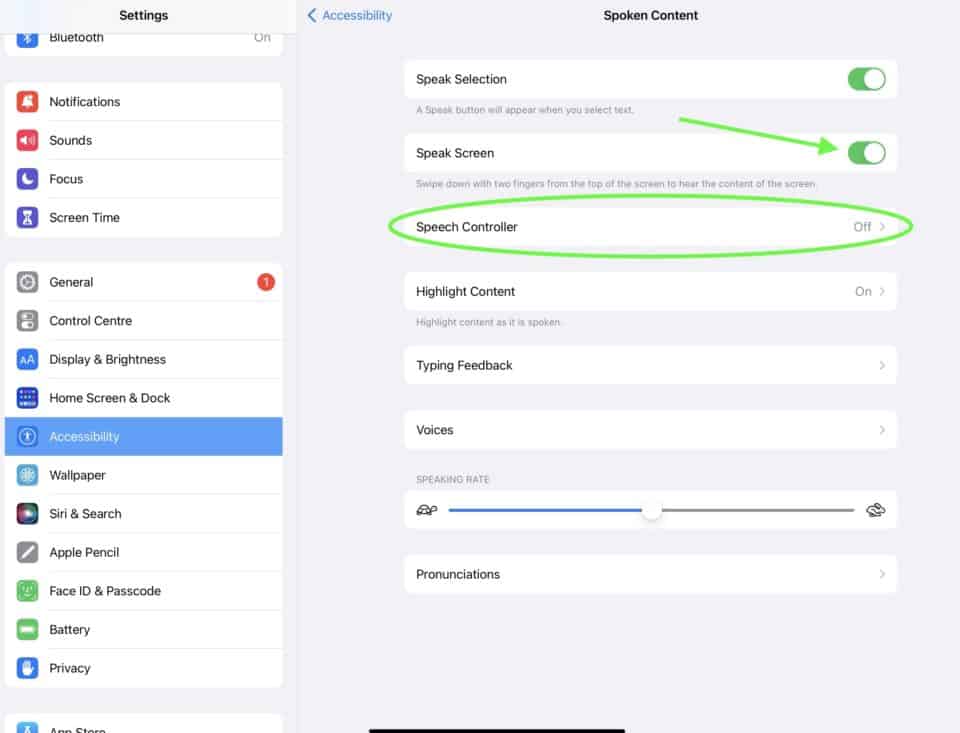
Turning on the Speech Controller allows the user to tap the icon of the hand and then tap the sentence in the email that you want read aloud. If you tap the play button, the whole message will be read aloud.

For more Speech Options on the iPad tune in to the next blog in this series.